Der Banana Pi M2 Berry ist ein Bastelboard von Sinovoip, dass dem Raspberry Pi 3 sehr ähnlich ist, in einigen Punkten - wie dem SATA-Port - sogar überlegen. Im Folgendem beschreibe ich die nötigen Schritte, um mit dem Banana Pi arbeiten zu können.
Eckdaten des Banana Pi M2 Berry
Der BPI-M2 Berry ist ein interessantes Modell, da er die gleiche Board-Größe, Anschluss- und Lochpositionen besitzt wie der Raspberry Pi 3. Man kann daher sogar ein Gehäuse verwenden, dass für den Raspberry gedacht ist und so von der Vielfalt an verfügbarem Zubehör profitieren. Betrieben wird er ebenfalls mit einem Micro-USB-Netzteil mit mindestens 2 A (ich verwende ein Raspberry Netzteil mit 2,5 A). Der SoC ist ein Allwinner V40 mit einem ARM Cortex-A7 Quad-Core Prozessor @1,5 GHz. Dazu kommen 1 GB Arbeitsspeicher und ein WLAN + Bluetooth Modul. Als Anschlüsse stehen unter anderem vier Mal USB 2.0, Gigabit Ethernet, HDMI und nicht zuletzt ein SATA-Port zur Verfügung. Weitere Details sind auf der Herstellerseite aufgelistet.
Installation
Die Einrichtung des Berry läuft im Großen und Ganzen gleich wie beim Raspberry ab: System-Image herunterladen, entpacken und auf eine MicroSD-Karte kopieren. Etwas schwieriger ist es dieses auszuwählen und einzurichten.
System-Abbild auswählen
Wie bei vielen Bastelboards hat man leider vor der Qual der (System-)Wahl.
Die erste Möglichkeit sind die Images vom Hersteller, die zwar bessere Hardwareunterstützung haben, aber einen alten Linux Kernel mit Closed-Source-Treibern nutzen und keine anscheinend keine Updates mehr bekommen. (Wer das Android von dort verwenden will, muss zum Aufspielen auf die MicroSD-Karte das Tool Phoenixcard benutzen. Habe ich selbst mangels Linux-Version aber noch nicht getestet.)
Ich empfehle dagegen Armbian zu verwenden. Das ist eine Debian bzw. Ubuntu Distribution, die für Platinen wie dem BPI-M2 Berry angepasst sind. Armbian verwendet für den Berry aktuelles Mainline Linux (zum Zeitpunkt des Schreibens die aktuellste Version 4.20.7) und ist damit zusammen mit den Debian/Ubuntu Paketquellen auf dem neusten Stand bzgl. Updates. Die quelloffenen Kernel-Treiber für den SoC werden zu großen Teilen von der linux-sunxi Community weiterentwickelt. Ihren aktuellen Entwicklungsstand kann man in dieser Tabelle der Spalte “R40” entnehmen. Wie man dort sehen kann ist leider noch viel Arbeit nötig, um die Hardware komplett nutzen zu können. Leider trägt Allwinner nicht dazu bei.
Am Ende ist daher entscheidend, was mit dem Banana Pi gemacht werden soll. Soll er als Server lediglich mit Strom und Netzwerkkabel in der Ecke versteckt arbeiten? -> Armbian. Sind Multimediafähigkeiten gefragt (Videobeschleunigung, Audio) -> Herstellerimages.
Armbian herunterladen, entpacken und auf MicroSD-Karte kopieren
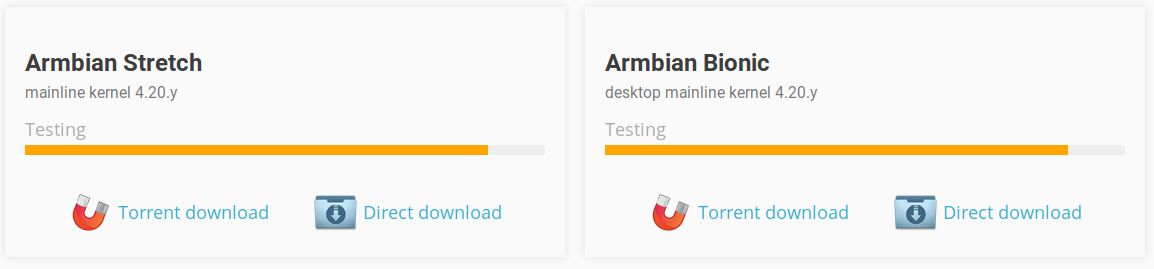
Armbian steht in den Varianten Debian (Stretch) und Ubuntu (Bionic) zur Verfügung.
Auf der Armbian-Webseite gibt es zwei Images: ein Debian-basiertes (Stretch) ohne grafische Oberfläche für Server und ein Ubuntu-basiertes (Bionic) für den Desktop-Betrieb. Ich beschränke mich hier auf die Debian-Variante. Nach dem Herunterladen muss das 7zip-Archiv entpackt werden. Anschließend das Image (*.img) mit eurem Tool der Wahl (z.B. Etcher oder Win32 Disk Imager) auf die SD-Karte flashen.
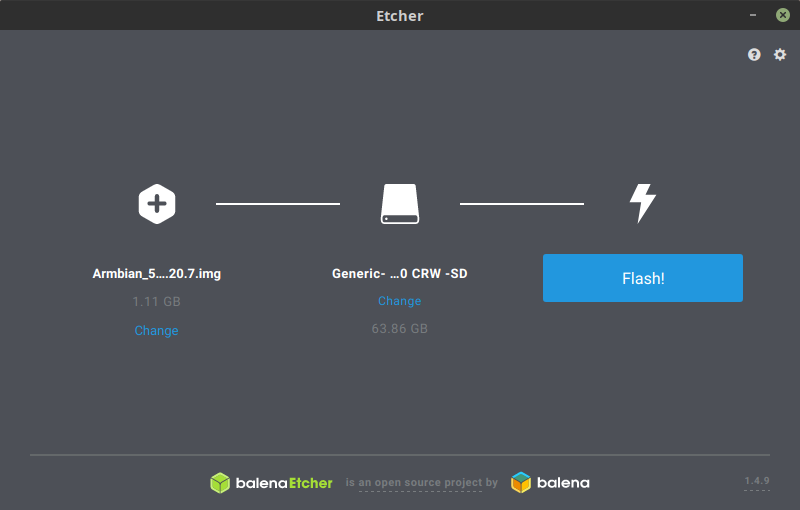
Mit Etcher lässt sich das Image auf die MicroSD-Karte flashen.
Erster Start
SD-Karte einstecken, Strom anschließen und schon sollte es laufen. :) Die weitere Installation mache ich von meinem PC aus über SSH (für Screenshots und damit ich keine Tastatur und Bildschirm anschließen muss).
Login als root mit Password 1234
Beim ersten Login muss das Passwort geändert werden und ein unprivilegierter Nutzer angelegt werden.
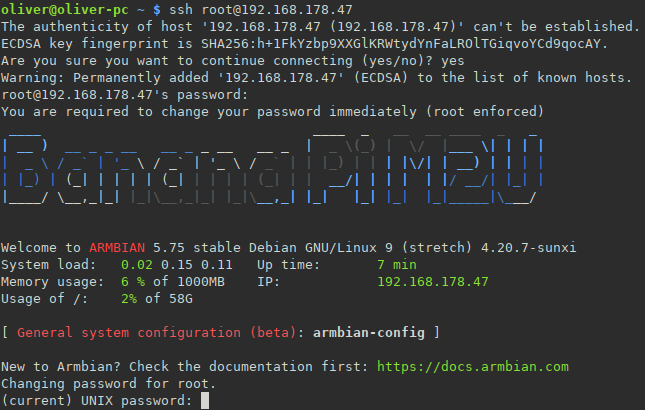
Einmalige Aufforderung zur Passwortänderung bei der ersten Anmeldung
Einrichtung
Als erstes sollte das System auf den allerneusten Stand gebracht werden.
Dafür folgenden Befehl eingeben: apt update && apt upgrade -y.
Es schadet nicht nach dem Update den Pi mit dem Befehl reboot neuzustarten.
Weiter geht es mit den Basiseinstellungen wie Tastatur-Layout und Zeitzone.
Dazu gibt es bei Armbian das Tool armbian-config (anstelle von raspi-config).
Navigiert wird mit Pfeiltasten, Tab-, Leer- und Enter-Taste.
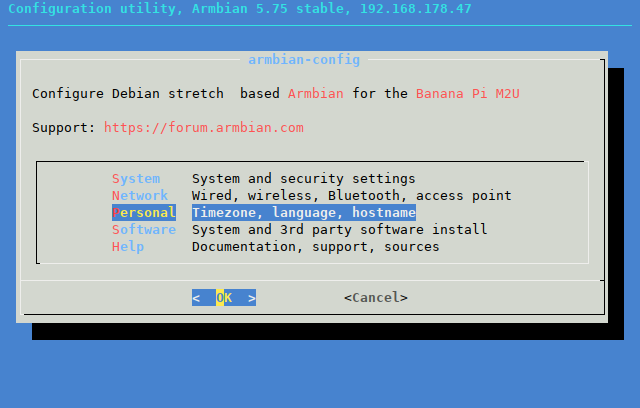
armbian-config Startseite
Im Untermenü Personal kann man die wichtigsten Dinge einstellen. Dort arbeiten man sich am besten von oben nach unten durch.
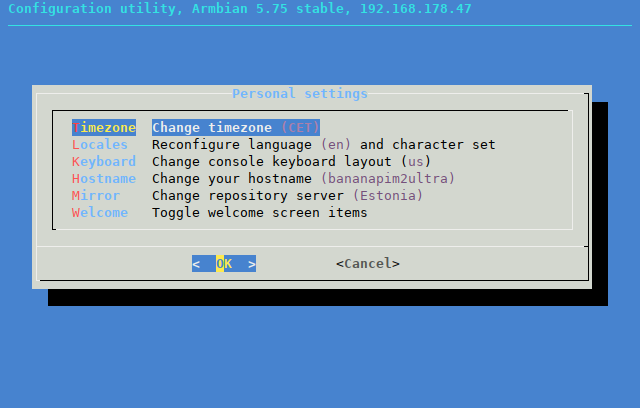
armbian-config Einstellungen für Zeitzone, Locales, Tastaturlayout etc
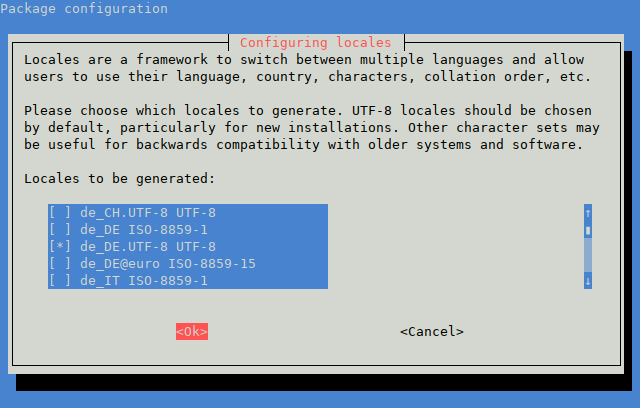
armbian-config: de_DE.UTF-8 bei den Locales auswählen
Man sollte als Locales de_DE.UTF-8 und en_US.UTF-8 auswählen (dann verschwinden auch die wiederkehrenden Warnungen).
Leertaste drücken zum Markieren.
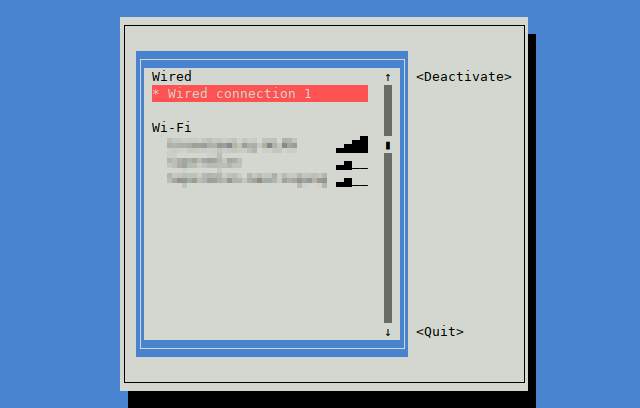
armbian-config: WLAN konfigurieren
Im Untermenü Network > wlan0 > WiFi kann man auch die WLAN Verbindung konfigurieren.
Es ist auch möglich die grafische Oberfläche nachträglich zu installieren. Dafür findet man unter System den Punkt Default.
